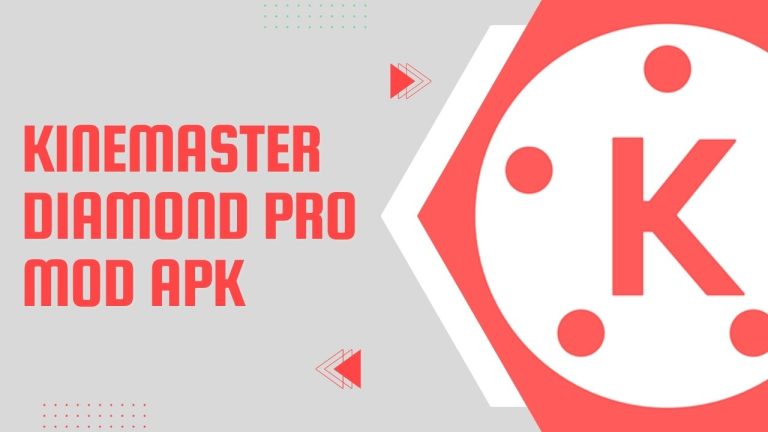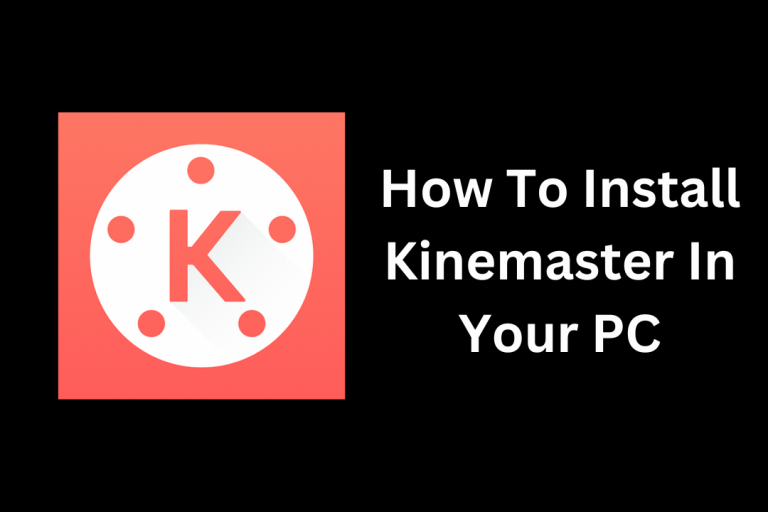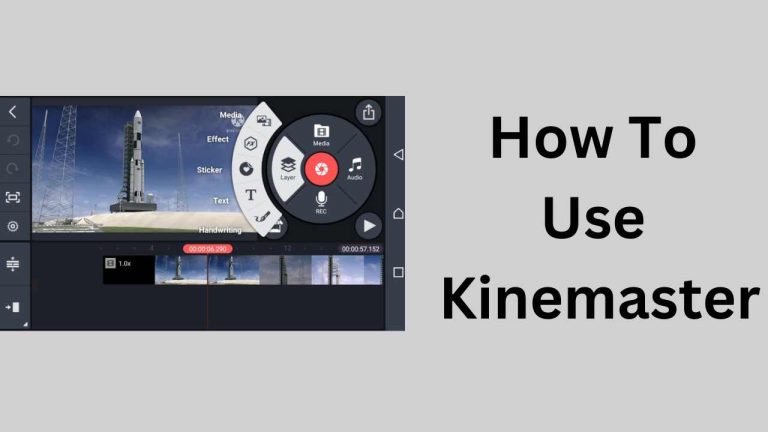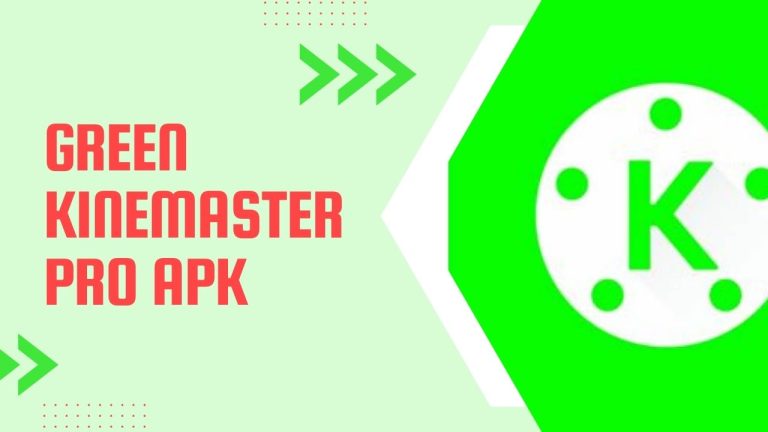How To Use Kinemaster Pro In Android (Video Editing Process)

Are you an aspiring video editor and want to learn how to use Kinemaster Pro in Android? Kinemaster Pro is a powerful mobile video editing tool that allows users to make professional-looking videos right from their smartphones.
With its impressive features like multiple layers, crisp transitions, and effect filters, it’s no wonder why so many people are turning to Kinemaster Pro for all of their editing needs.
In this blog post, we will cover the basics of using the Kinemaster Pro app and discuss some of its top features including split screen support, voiceover recording options, and chroma key effects. So if you’re ready to start creating your own amazing inventions, keep reading!
Contents
How To Use Kinemaster Pro In Android: Step-by-Step Guide
How To Create Videos In Kinemaster Pro?
To create a video in Kinemaster Pro, follow these steps:
1. Open the Kinemaster Pro app on your device.

2. By tapping the “New Project” button, you can begin a fresh project.
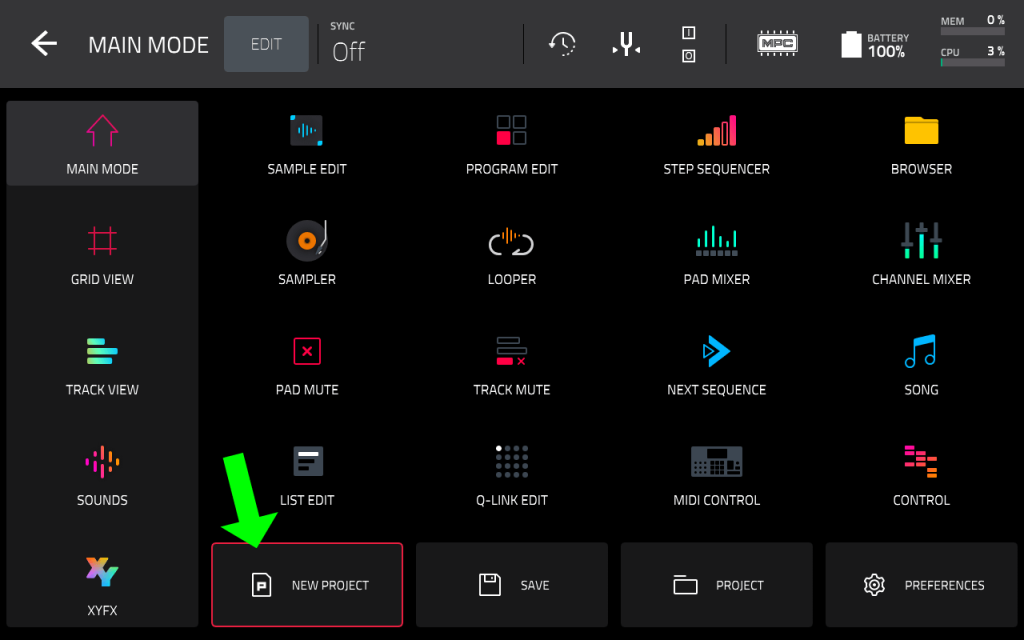
3. Add media to your project by tapping on the “+” button at the bottom of the screen and selecting the type of media you want to add (e.g. video, image, audio).
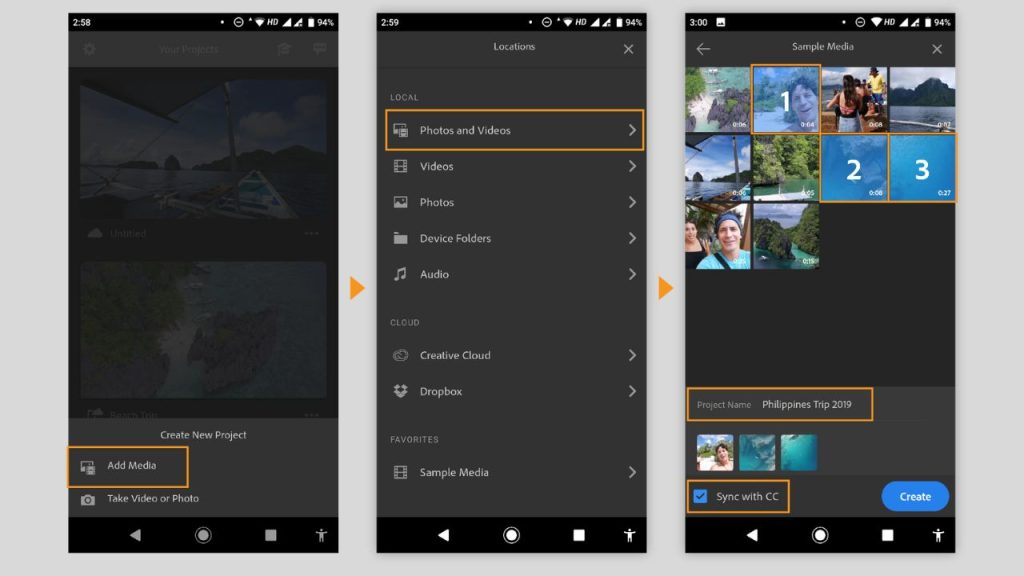
4. Arrange the media on the timeline to create your desired video.
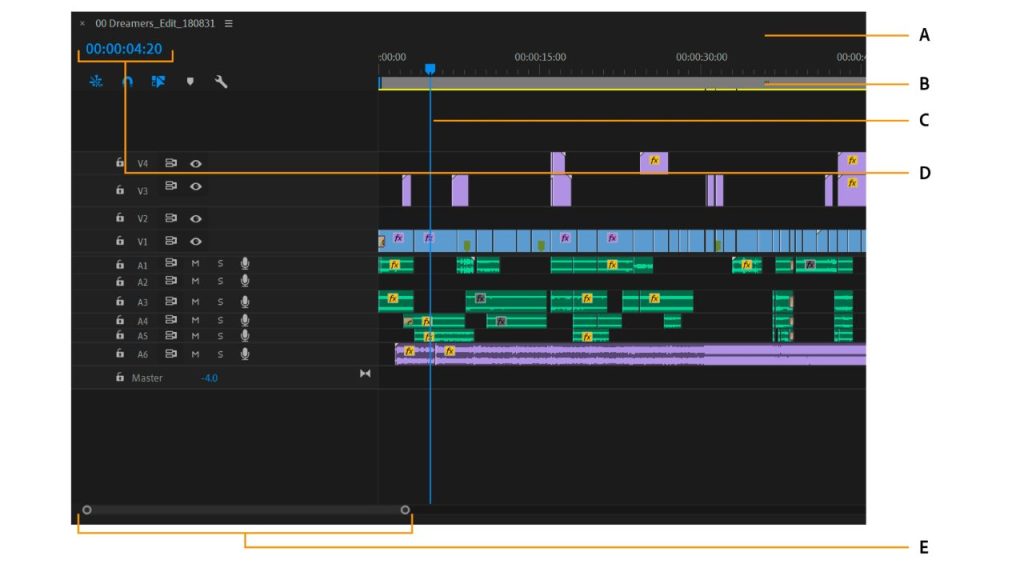
5. Use the editing tools (e.g. trim, split, crop) to fine-tune your video.
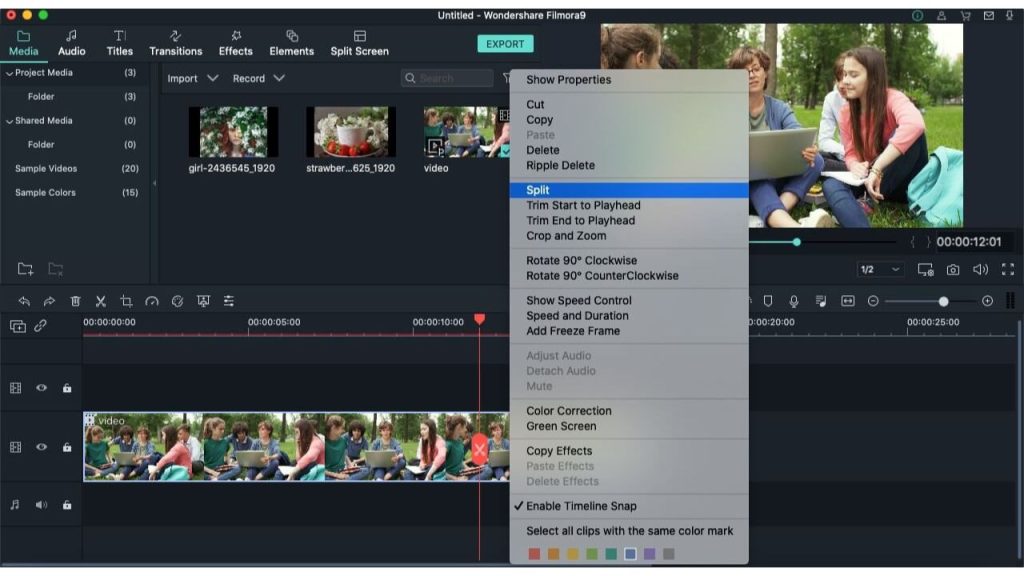
6. Add text, stickers, and effects to enhance your video.
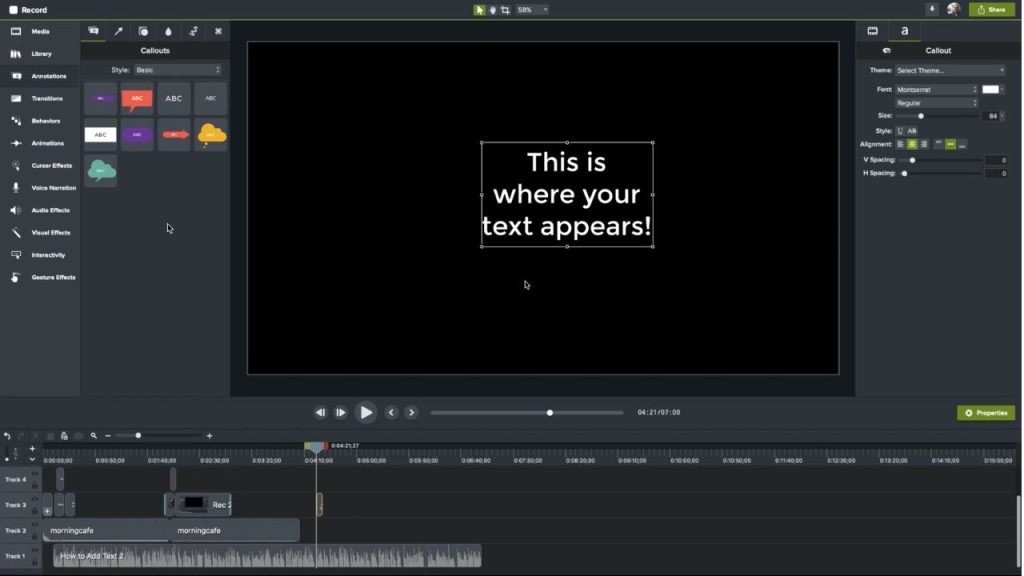
7. Play your video in preview mode by tapping the play button.
8. Once you are satisfied with the final result, export the video by tapping on the share button.
How To Edit Videos In Kinemaster Pro?
To edit videos in Kinemaster Pro, follow these steps:
- Import the video you want to edit by tapping on the “+” icon in the center of the screen
- You will be taken to the editing interface where you can add text, images, music, and other elements to your video
- Use the various tools and features such as trim, split, crop, and add effects to customize your video
- Tap the “Export” button in the upper right corner to save your video in the format of your choice once you are happy with your adjustments.
Note: To access all the features and tools, you need to have the Kinemaster Pro version.
How To Remove Audio In A Video In Kinesmaster Pro?
To remove audio in a video in Kinemaster Pro, follow these steps:
- Import the video post, then you will be taken to the editing interface where you can add text, images, music, and other elements to your video
- Tap on the audio icon at the bottom of the screen, it will show you the audio tracks that are added to the video
- Tap the ‘trash can’ symbol to delete the audio track that you want to remove.
- Once you are satisfied with your modifications, use the “Export” button in the upper right corner to save your movie in the format of your choosing.
Note: You can also mute the audio instead of removing it if you want.
Also Read:
- How To Install Kinemaster In PC
- How To Change The Background In Kinemaster
- How To Remove Kinemaster Watermark
How To Record Audio In Kinesmaster Pro?
To record audio in Kinemaster Pro, follow these steps:
- Tap on the microphone icon on the media panel in the top left corner of the screen.
- You will be prompted to give Kinemaster Pro access to your device’s microphone. Allow access by tapping on “Allow“.
- Tap the record button when you have access to start recording your audio.
- Press the stop button once you have finished recording.
- The recorded audio will be added to your project and can be edited and manipulated as you like.
Note: You will need to make sure that your device’s microphone is working properly before recording audio in Kinemaster Pro. Also, it is recommended to use an external microphone if you are planning to record long audio.
Conclusion
Thus, you can make great videos on your Android device with the help of Kinemaster Pro, a robust video editing program. The process of using Kinemaster Pro is simple and straightforward, and with a little practice, you will be able to create professional-looking videos in no time.
Hope now you are clear on how to use Kinemaster Pro in Android. Thank you for reading till the last, and good luck with all your video productions using Kinemaster!
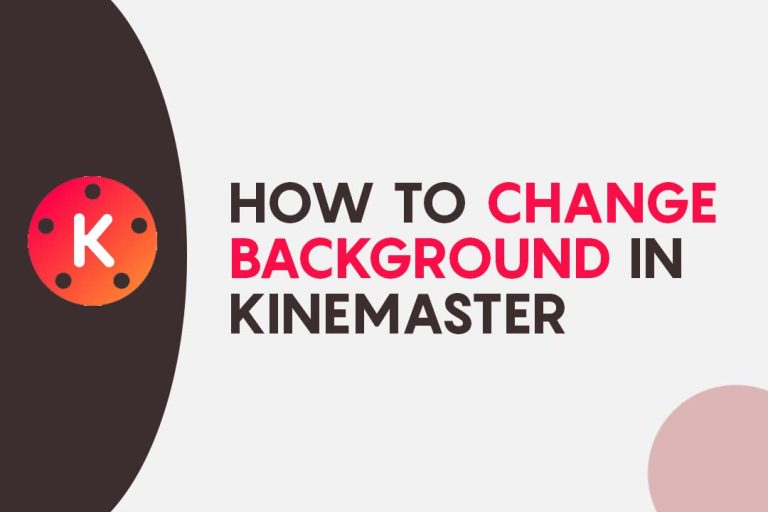
![How To Use Chroma Key In Kinemaster? [2023]](https://kinemasterproapk.cc/wp-content/uploads/2023/01/kim-03-768x512.png)